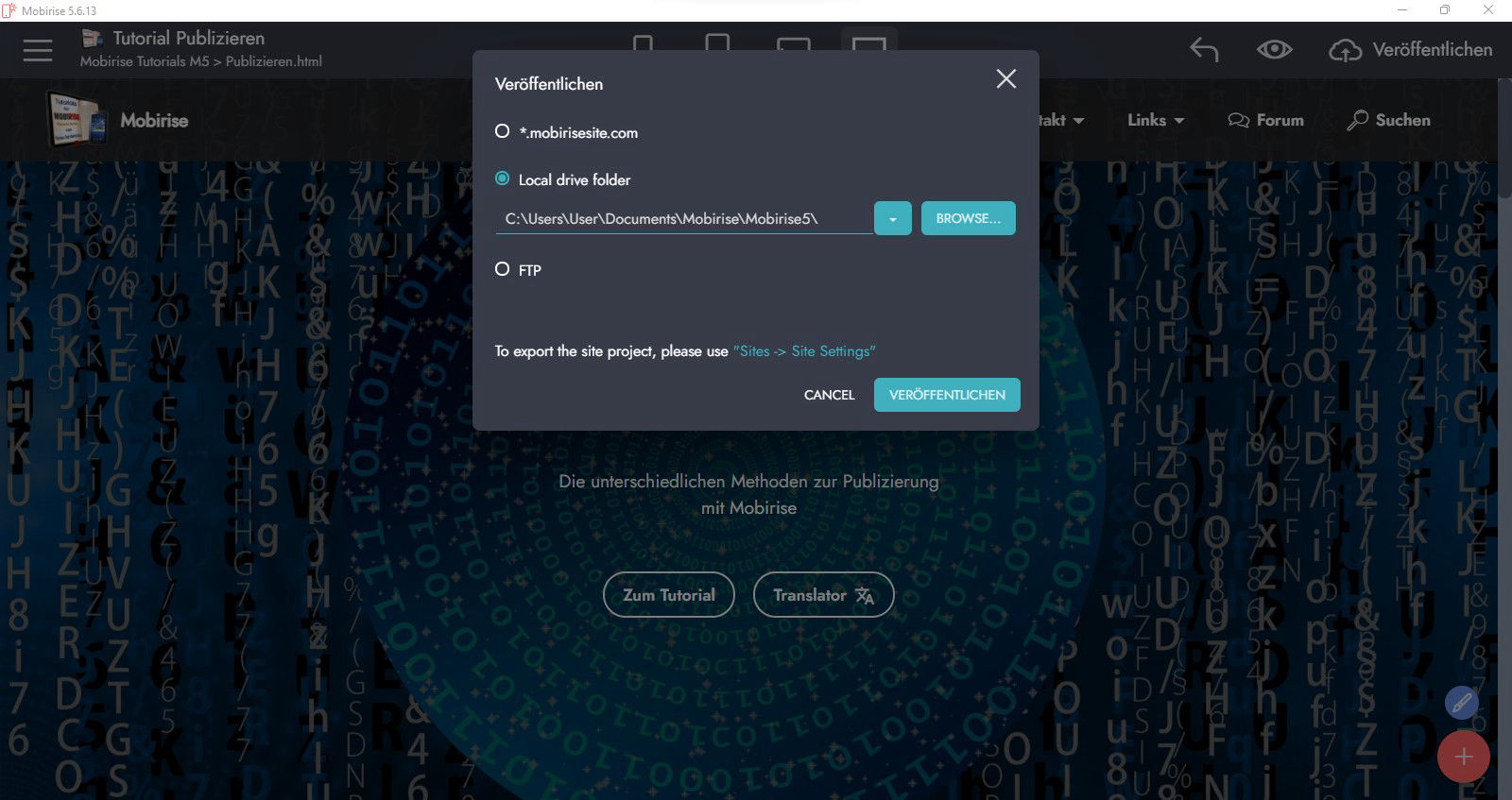
Image Description
Mobirise bietet unterschiedliche Möglichkeiten seine Webseite zu publizieren, sowie eine Vorschau auf die verschiedenen Displaygrößen an den dafür vorgesehenen Geräte-Symbolen oben auf jeder Arbeitsseite, die eine ungefähre Darstellung an den unterschiedlichen Geräten simuliert.
Mobirise generiert verschieden Ansichten mit Hilfe von sogenannten Breakpoints zur optimierten Darstellung an den unterschiedlichen Displaygrößen der Geräte. Es wird mit Media-Anfragen die Displaygröße des verwendeten Gerätes des Besuchers der Webseite ermittelt. Das dient der responsiven Darstellung.
Man sollte daher seine Seiten immer auch zumindest an seinem Smartphone testen, am besten an verschiedenen Modellen und Produkten wie zum Beispiel Samsung oder iPhone, denn die Darstellung kann schon sehr unterschiedlich ausfallen.
Bei jedem Test ist es unerlässlich wichtig immer wieder den Browser-Cache (Puffer-Speicher) zu löschen, meist mit der Tastenkombination:
Strg + Umschaltaste + Entfernen
oder mit dieser Tastenkombination zu erneuern:
Strg + F5
an vielen Laptops auch:
Strg + Fn + F5
wobei Fn eine Funktionstaste ist, ansonsten kann der Browser noch die Daten aus seinem Speicher darstellen, wie z.B. eine falsch Style-Anweisungen der CSS oder auch noch ein zuvor verwendetes Bild. Das gilt auch am Smartphone. Dort kann man ebenfalls in jedem Browser diesen Cache unter den Einstellungen löschen.
Man kann für eine lokale Vorschau auch auf das Symbol "Auge", links neben dem Button "Veröffentlichen", klicken. Ich rate aber davon ab und publiziere selbst ausschließlich über den Button "Veröffentlichen" lokal und entfernt.
Beim Publizieren generiert Mobirise auch immer die Projektdatei "project.mobirise" in der wichtige Informationen zum Projekt gespeichert werden und mit deren Hilfe man sein Projekt auch wieder importieren und somit wiederherstellen kann. Diese wichtige Datei wird also lokal und auf den Server erstellt. Daher kann man Mobirise mit dieser Datei auch vom Server wieder herstellen, indem man alle Verzeichnisse und Dateien vom Server zurück auf den Computer kopiert.
Es ist am Server jedoch zu beachten, dass man die Projekt-Datei von Mobirise mit dem Dateinamen:
project.mobirise
einsehen kann, wenn man diese von Mobirise mit auf den Server publizierte Datei nicht löscht oder schützt. Dort könnten z.B. auch PHP-Skripte eingesehen werden - wie auch vorhandene Passwörter in diesen. Man könnte diese Projekt-Datei am Server mit seinem externen FTP-Programm wie zum Beispiel FileZilla auch kryptisch umbenennen, was aber auch nicht ganz sicher wäre.
Ich habe mir daher eine Datei .htaccess erstellt und in mein Stammverzeichnis meines Projektes am Server kopiert. Damit ist ein Aufruf von außen einer solchen Projekt-Datei unmöglich geworden, sie bleibt aber am Server weiterhin erhalten, was eine zusätzliche und große Sicherheit gegen Datenverlust bildet:<Files *.mobirise>
order allow,deny
deny from all
</Files>
Kopiert also diesen Code in euren Windows-Editor und speichert das ab mit dem Dateinamen .htaccess also mit dem Punkt vorne, der zum Dateinamen gehört.
Viele Benutzer ziehen es auch vor mit einem externen FTP-Programm wie FileZilla entfernt zu Veröffentlichen. Ich verwende allerdings immer den eingebauten FTP-Client von Mobirise, da sich Mobirise merkt was bereits publiziert wurde und es daher keine Fehler geben kann und es daher auch noch viel schneller geht.
Bei der Nutzung eines externen FTP-Client würde man den gesamten Inhalt vom Verzeichnis seiner Lokalen Publizierung auf den Server in das Stammverzeichnis seines Projektes kopieren, was meist das Wurzelverzeichnis am Server sein wird, also die sogenannte Root.
Unten seht ihr einen Screenshot von dem Fenster "Veröffentlichen" von Mobirise. Man kann hier auch entfernt zu "GitHub" publizieren, diese Option steht hier nur zur Verfügung, wenn man sie auch unter:
> Menü > Account (Konto) > App Settings
am Schalter aktiviert hat. Ich gehe daher hier nicht weiter darauf ein, denn man trägt auch dort lediglich sein Verzeichnis bei GitHub ein.
Zum Publizieren habt ihr folgende Auswahl:
1) *mobirise.com
Ganz oben könnt ihr bei Bedarf auch auf eine Subdomain von Mobirise kostenlos publizieren. Dort könnt ihr den zufällig generieren Namen durch einen eigenen ersetzen. Das bietet sich eventuell auch zu Testen an.
2) Local drive folder
Hier publiziert ihr lokal und sucht dafür am Button "BROWSE" ein Verzeichnis eurer Wahl am Computer. Mobirise merkt sich diesen Pfad und ordnet diesem eurem Projekt zu. Nach einem eventuellen Import des Projektes muss dieser lokale Pfad neu im Dropdown gesucht und gewählt werden
3) FTP
Hier publiziert ihr entfernt auf euren Server eurer Domain.
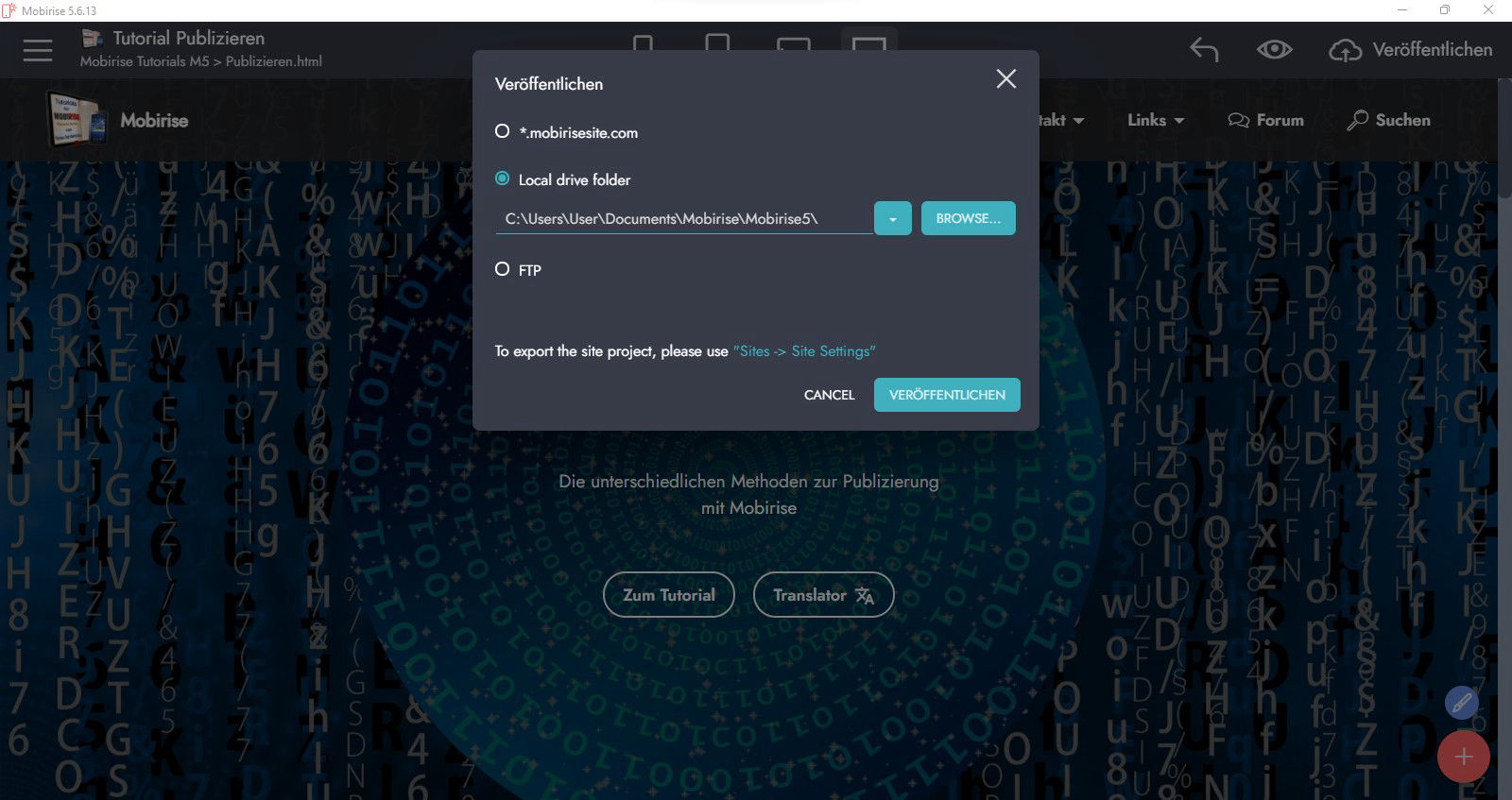
Image Description
Bei der entfernten Publizierung auf den Server eurer Domain müssen zunächst einmalig die Verbindungs-Einstellungen für den FTP Client vorgenommen werden. Diese sind identisch mit zum Beispiel jenen bei einem externen FTP-Programm wie FileZilla.
Es stehen folgende Protokolle für die Publizierung zur Verfügung:
FTP
FTPS
SFTP
deren Zugangsdaten ihr im Kundenmenü eures Providers (Anbieters) finden werdet. Ich beschriebe hier das heute gängige Protokoll SFTP.

Entfernte Publizierung
Nachdem ihr auf der Arbeitsseite oben rechts auf den Link Veröffentlichen geklickt habe, erscheint das Fenster zur Publizierung.
Da es beim ersten Aufruf noch keine Einstellungen gibt, klickt ihr auf den Button EDIT um diese vorzunehmen, so wie im nächsten Schritte beschrieben.
Ein eventuell zu verwendendes Verzeichnis am Server tragt ihr rechts neben dem FTP Zugang händisch ein, dort wo ich hier beispielhaft
/Mobirise-Tutorials/
eingetragen habe. Das wäre ein ersten Unterverzeichnis vom Stammverzeichnis des Projektes, also dem Wurzelverzeichnis oder auch Root genannt.
Eventuell benötigt ihr auch vorne keinen / Slash, erkundigt euch beim Provider oder probiert das aus.
Seit der Beta-Version 6.0.4 vom April 2025 hat Mobirise jedem Projekt automatisch das angegebene Verzeichnis zugeordnet. Zuvor musste man für verschiedene Projekte manuell das Verzeichnis eintragen, was umständlich war.
Wenn alle Einstellungen fertig gestellt wurden, klickt ihr zum Publizieren auf den Server auf den Button VERÖFFENTLICHEN.
Mobirise ist beim ersten Publizieren automatisch so eingestellt, dass sämtliche Dateien auf den Server kopiert werden. Beim nächsten entfernten Publizieren solltet ihr den Schalter Publish changes only (Nur Änderungen veröffentlichen) einschalten, wie im Screenshot zu sehen, denn dann geht die Publizierung ungleich schneller. Die HTML-Seiten werden dennoch immer publiziert.
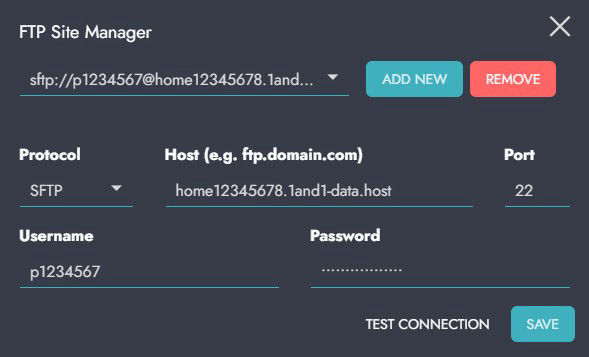
Einstellungen der SFTP Verbindung
Im Screenshot seht ihr die Einstellungen für meinen SFTP Zugang bei meinem Provider "1&1 IONOS". Die oberste Zeile wird anhand der Eingaben darunter automatisch von Mobirise erstellt.
Protocol:
wählt das Protokoll, hier SFTP mit SSH (das einfache Protokoll ist FTP)
Host (Server):
die Adresse von dem Server eures Anbieters aus dem Kundenmenü
Port:
für SFTP Server ist das der Port: 22 (für FTP ist es der Port: 21)
Username:
der Benutzername vom Server eures Anbieters aus dem Kundenmenü
Password:
das Passwort vom Server eures Anbieters aus dem Kundenmenü.
Klickt nach der vollständigen und korrekten Eingabe zum Testen auf den Link "TEST CONNECTION". Wenn der Zugang als erfolgreich gemeldet wird, speichert ihr diese Einträge dauerhaft am Button "SAVE".
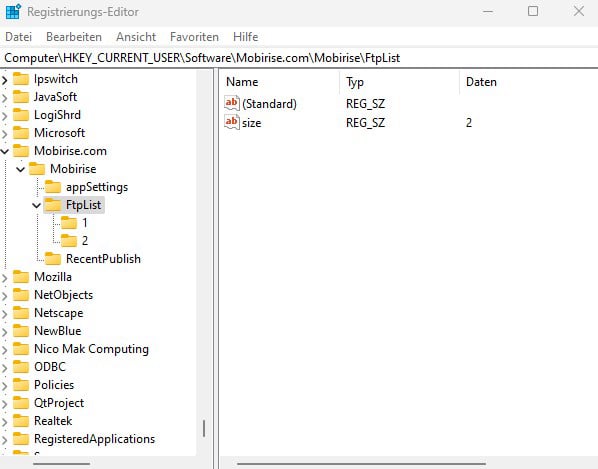
Microsoft Windows Registry - FTP Einstellungen
Achtung: Die FTP-Zugangsdaten, die in Mobirise eingegeben werden, werden aus Sicherheitsgründen nicht in den Mobirise-Projekten gespeichert und auch nicht den einzelnen Projekten zugeordnet.
Im Screenshot könnt ihr erkennen, dass diese Daten unter Windows in der Registry abgelegt werden unter:
Computer\HKEY_CURRENT_USER\Software\Mobirise.com\Mobirise\FtpList
Mit einem neuen Computer gehen diese Daten verloren und müssen in einem frisch installierten Mobirise erneut eingegeben werden.
Mobirise bietet seinen Kunden die Möglichkeit auf ihren Server zu publizieren. Man kann dort bis zu fünf Subdomains belegen. Das kann für Tests nützlich sein, die man aber ebenso auch auf den eigene Server publizieren kann. Man hat auch keinen Zugriff auf den Mobirise Server mit einem FTP-Programm, sodass man also nichts anderes als sein Mobirise-Projekt auf diese Server publizieren kann.
Bei der Radio-Button Auswahl von *mobirisesite.com wird eine Zufallsname der Subdomain generiert, den ihr beliebig ändern könnt, wie im Screenshot unten zu sehen habe ich dort beispielhaft eingetragen:Tommys-Test
Die URL wäre nach dem Publizieren dann also:https://www.Tommys-Test.mobirisesite.com
mit der ihr diese Subdomain aufrufen könntet. Hier ein Beispiel einer solchen Subdomain von mir:
https://online.mobirise-tutorials.com/
Ich habe hier aufwändig die DNS (Namensserver) in einen eigenen Subdomain-Namen geändert, es handelt sich aber dennoch um eine Domain von Mobirise für die ich seit 2020 USD 29,00 im Jahr zahle, damit nicht ein riesiger Werbebanner im Kopf meiner Seite erscheint.
Der ganz große Vorteil ist, dass man eine solche Domain auch online erstellen oder bearbeiten kann. Man findet also nach dem login dort ähnliche Werkzeuge wie in der offline Software.
Es handelt sich also um die BETA-Version von Mobirise für ein CMS (Content-Management-System), nur deswegen habe ich diese Webseite zum testen überhaupt erstellt.
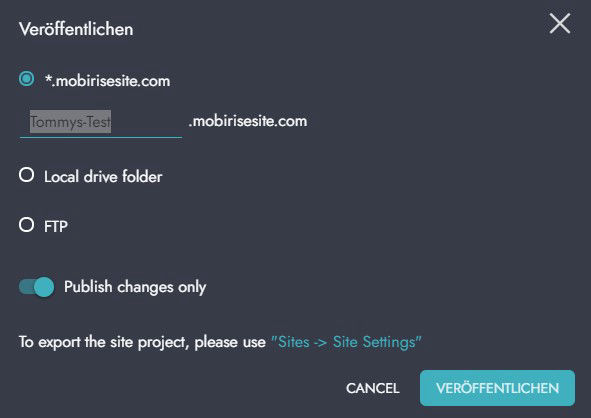
Mobirise Server
Ansicht der Wahl zur Publizierung auf eine Subdomain von Mobirise.
Zunächst steht dort für den Subdomain-Namen eine zufällige Bezeichnung wie ähnlich wie "hyv6xczocy", die ihr in einen verständlichen Namen ändern könnt.
Hier sind von Mobirise bereits alle SFTP-Einstellungen zu ihrem Server automatisch eingestellt und man klickt nur noch auf den Button VERÖFFENTLICHEN.
Google Translator
Funktionale Cookies akzeptieren